Фото хайлайтер: Как правильно наносить хайлайтер: Полезные советы с фото
Хайлайтер: как правильно пользоваться средством
Хайлайтер – это волшебная палочка, воспользовавшись которой, в любой ситуации можно выглядеть свежей, отдохнувшей, а кожа – сияющей. Как правильно пользоваться этим чудо-средством, читайте в нашем материале.
Хайлайтер — это средство, предназначенное для подсвечивания отдельных частей лица. С его помощью можно скрыть морщинки, подчеркнуть рельеф и придать коже эффект свечения. Хайлайтер наносится на выступающие части лица – скулы, спинку носа, галочку над верхней губой, подбородок, под бровь и на центр лба.
Перед тем, как наносить хайлайтер, необходимо выровнять тон кожи при помощи вашего обычного тонального средства и при необходимости бронзирующей пудрой сделать контурирование лица. Затем можно использовать хайлайтер.
На фото: хайлайтер в стике Touche Eclat Radiant Touch от YSL, хайлайтер-румяна Shimmer Brick Compact от Bobbi Brown, метеориты Teint Rose Meteorites Powder от Guerlain
 Любимый прием всех визажистов – наносить хайлатер на самые высокие точки скул. Таким образом, скулы становятся более выразительными, скульптуриронваными и приобретают соблазнительный блеск. А также достигается визуальный эффект лифтинга лица.
Любимый прием всех визажистов – наносить хайлатер на самые высокие точки скул. Таким образом, скулы становятся более выразительными, скульптуриронваными и приобретают соблазнительный блеск. А также достигается визуальный эффект лифтинга лица.
Лоб. Если необходимо визуально увечить лоб, визажисты рекомендуют наносить немного хайлайтера на его переднюю часть.
ЧИТАЙ ТАКЖЕ — Любимые средства визажиста Елены Крыгиной
Внутренние уголки глаз. Для создания эффекта «распахнутого» взгляда, наносите хайлайтер на внутренние уголки глаз. Этот трюк сразу освежит лицо, сделает глаза ярче и скроет следы усталости. Особенно рекомендуется для девушек с близко посаженными глазами.
Зона под бровью. Высветление зоны под бровью визуально поднимет бровь, и добавит взгляду загадочности.
Галочка над верхней губой. Сделать губы более объемными и пышными можно, если нанести хайлайтер на дугу Купидона (контур верхней губы) и центр нижней губы.
Спинка носа. Если необходимо привлечь внимание к центру лица и уменьшить нос, при помощи хайлайтера сделайте маленький блик на спинке носа. Но не забывайте, что, если нос даже немного искривлен, блик подчеркнет все его несовершенства.
Подбородок. Высветлив подбородок, вы можете визуально вытянуть овал лица.
Предлагаем вашему вниманию видео-урок по использованию хайлайтера.
Источник: ХОЧУ, видео: www.youtube.com/user/ElleBoxRu/videos
Макияж с бронзером (64 фото)
Бюджетный хайлайтер для лица
Бронзер Бенефит
Румяна с эффектом загара на лице
Правильный макияж
Макияж контуринг
Красивый макияж хайлайтер
Кожа с хайлайтером
Хайлайтер Шиммер
Highlighter & Bronzer
Скульптурирующая пудра Romanovamakeup sexy Sculpting Powder
Золотистый макияж
Скулы Джоди
Скульптор для лица Шарлотт Тилбери
Девушка с хайлайтером на лице
Макияж скулы бронзатором
Макияж с румянами и хайлайтером
Хайлайтер для глаз
Хайлайтер макияж
Шиммер макияж
Хайлайтер макияж
Хайлайтер nl International TENX
Бронзер на лице реальные фото
Бронзатор для лица
Нанесение хайлайтера
Бронзер на скулах
Лицо с хайлайтером
Шарлотта Тилбери скульптор хайлайтер
Макияж с консилером и хайлайтером
С Урсулой хайлайтер
Нюдовый макияж для брюнеток
Лицо для макияжа
Скульптор для макияжа
Скульптурирование скульптурирование лица
Скульптурирование Кардашьян
Макияж сияющая кожа
Хайлайтер для глаз
Хайлайтер и бронзатор
Ким Кардашян хайлайтер
Макияж хайлайтер до и после
Хайлайтер для лица кремовый
Topface professional / бронзатор-хайлайтер оттенок 003
Золотой хайлайтер на лице
Серьги тени
Бронзер для светлой кожи
Стробинг в макияже что это
Макияж с хайлайтером и без
Бронзатор для лица до и после
С Урсулой хайлайтер
Хайлайтер для лица
Бронзирующая пудра Mary Kay®
Хайлайтер для лица
Хайлайтер achetez Shimmer Highlighter Powder Palette 02
Хайлайтер для лица
Макияж для смуглых
Макияж с хайлайтером
Жидкий бронзер для лица
Лореаль Париж хайлайтер
Professional Makeup бронзер
Лицо для макияжа
Макияж с хайлайтером
Скульптурирование скульптурирование лица
Cmaadu хайлайтер
10 лучших бесплатных приложений для обработки фото на смартфоне — Reomy
Друг просит прислать красивое селфи, а вы без макияжа, причёски и вообще не готовы для фотосессии. Но не отвертеться, и тогда вы открываете приложение по обработке фотографий и — вот-вот — уже приближаетесь к идеальному виртуальному макияжу.
Но не отвертеться, и тогда вы открываете приложение по обработке фотографий и — вот-вот — уже приближаетесь к идеальному виртуальному макияжу.
Если раньше фраза “в фотошопе отретушируешь” понималась как “сесть за компьютер и два часа ретачить фотографию”, то сейчас, в эру мобилографии, всё упростилось.
Сразу отметим, что большинство манипуляций с обработкой делается пальцами. Иногда это не очень удобно и требует сноровки, иногда это плюс, потому что быстрее. В общем, готовьте пальчики!
Snapseed
Популярное, а самое главное — полностью бесплатное приложение от Google, которое помимо пресетов радует расширенным выбором инструментов. Этакий мини-фотошоп в кармане. Помимо общей коррекции приложение также подойдёт для портретной ретуши. В разделе “Портрет” есть готовые варианты обработки лица, которые можно подогнать вручную для каждого снимка. Отдельно стоит отметить функции осветления глаз и выравнивания тона кожи, с помощью которых можно добиться удивительных результатов.
VSCO Cam
Популярное приложение, которое многим нравится качественными пресетами. В бесплатном варианте в распоряжении есть 10 фильтров, остальные покупаются по подписке. Фотографии также можно подкорректировать в незатейливом фоторедакторе — добавить контрастность, изменить экспозицию и т.д. В целом инструменты редактирования без изысков и подойдут для общей коррекции фотографии без детальной ретуши.
Lens Distortions (LD)
Благодаря этому приложению фотографию можно украсить различными интересными эффектами. Например, добавить свет, блики, дым, имитировать снег или дождь. Причём эффекты выглядят очень реалистично, что редкость для бесплатной версии. Ещё одна важная деталь — при редактировании есть возможность убавить прозрачность эффектов или уменьшить их размер, что также придаст реалистичности. Неудобство в том, что нельзя применить на фотографии сразу два эффекта.
AirBrush
Это настоящая находка для тех, кто недоволен собой на фотографиях. Не нравится нос? Исправим! Не хватает красной помады — добавим! AirBrush — это приложение с частично платным контентом. В ограниченной версии можно бесплатно размыть задний фон, отбелить зубы, нанести хайлайтер, тени, помаду, убрать тёмные круги под глазами. С помощью инструмента “Растянуть” можно одним движением удлинить ноги. Добавить блёсток, убрать морщины, изменить форму лица — уже за платную подписку.
В ограниченной версии можно бесплатно размыть задний фон, отбелить зубы, нанести хайлайтер, тени, помаду, убрать тёмные круги под глазами. С помощью инструмента “Растянуть” можно одним движением удлинить ноги. Добавить блёсток, убрать морщины, изменить форму лица — уже за платную подписку.
Если вам понадобился какой-то платный инструмент, то, оформляя подписку, вы можете пользоваться пробной версией, а потом отменить подписку, чтобы не платить за неё.
Snow
Данное приложение подобно по функциям AirBrush. В Snow доступных фильтров больше. Если AirBrush для изменения формы глаз, носа, губ требует платную подписку, то здесь вы сможете бесплатно изменить контуры лица и детально их проработать. Интерфейс понятный и удобный. В отдельный раздел вынесена общая коррекция форм лица, например сузить нос, изменить подбородок, увеличить глаза и т.д. Отдельная вкладка с макияжем, где можно подобрать цвет помады, сделать макияж глаз, отдельно подобрать цвет бровей и изменить цвет глаз. Ещё тут есть забавные стикеры.
Ещё тут есть забавные стикеры.
PicsArt
Если понадобилось убрать или, наоборот, добавить людей в кадр, то поможет PicsArt. Это платное приложение, которое используется для создания коллажей. В нём вы найдёте множество клипартов, стикеров, которые применяются к собственным снимкам. В основном PicsArt используется, чтобы украсить отредактированную фотографию, хотя свой фоторедактор в нём тоже есть.
Avatan
Необычное приложение для творчества, которое позиционируется как социальный редактор фотографий. Это своеобразный клуб по интересам, визуально схож с Instagram. Особенность в том, что пользователи делятся своими фотоэффектами, индивидуальными стикерами, которые можно использовать на своих фотографиях. Также можно делиться и собственными эффектами. В Avatan есть фоторедактор, который подходит для ретуширования портретов. Пластика лица изменяется не ползунками, как, например, в AirBrush, а пальцами, так же как и нанесение макияжа.
Adobe Lightroom CC
Если в Adobe Photoshop Express приложение сразу требует вход в Adobe ID, без которого у вас не будет возможности редактирования фотографий, то “Лайтрум” более щадящий в этом плане. Стандартных пресетов немного. Главное преимущество приложения перед другими — возможность пользоваться собственными или закачанными пресетами, которые используете в веб-версии программы (для этого нужно залогиниться в учётной записи Adobe).
Стандартных пресетов немного. Главное преимущество приложения перед другими — возможность пользоваться собственными или закачанными пресетами, которые используете в веб-версии программы (для этого нужно залогиниться в учётной записи Adobe).
HUJI Cam
Приложение для любителей цветной плёночной фотографии, как в старые добрые времена. HUJI Cam создаёт стилизованные фотографии под мыльницы 90-х.
Дата создания снимка будет отображаться, как и раньше, на фотографии в нижнем углу. В настройках приложения можно выбрать отображение даты создания, например текущий год или 1998-й (число и месяц будут текущими в момент создания кадра), а также выбрать формат отображения года.
Не стоит забывать про фоторедактор в Instagram. Он хоть и простой, но основные инструменты коррекции присутствуют. Палочка-выручалочка, если нет времени или желания на детальную обработку. И, кстати, одно из немногих приложений, которое не предлагает дополнительных платных инструментов по фотообработке.
Как выделить текст на картинке? — MVOrganizing
Как выделить текст на картинке?
- Первый способ: перед тем, как сделать снимок экрана, выберите текст, который вы хотите выделить, а затем сделайте снимок экрана.
- Второй способ: сделав снимок экрана, подчеркните или выделите текст с помощью любого фоторедактора.
Как разметить картинку в Word?
Чтобы аннотировать изображение в Word, вставьте изображение в документ, а затем нарисуйте фигуру поверх изображения.
- Перейдите на вкладку «Вставка» и выберите «Изображения».
- В диалоговом окне «Вставить изображение» выберите папку с файлом, содержащим изображение.
- Выберите изображение, затем нажмите «Вставить».
Как быстро выделить в Word?
Если вы хотите выделить одно слово за раз, нажмите Ctrl, удерживая Shift, а затем нажмите стрелку влево или вправо. Если вы хотите выделить всю строку текста, переместите курсор в начало строки, удерживайте клавишу Shift, а затем нажмите стрелку вниз.
Как вы выделяете слова в Python?
Чтобы добавить выделенный текст, вы должны сначала создать объект абзаца, а затем использовать метод add_run () для добавления содержимого.
Как выделить в блокноте?
Блокнот не имеет функции выделения. Чтобы выделить текст постоянно, как на бумаге, используйте WordPad вместо Блокнота. Найдите WordPad, выполнив поиск в меню «Пуск» или выполнив поиск.
Как выделить ключевые слова в Notepad ++?
Как мне это сделать? если вы хотите временно выделить слова или разделы, перейдите к поиску в меню> отметка, введите текст, который нужно выделить, и нажмите отметку.если у вас каждый раз примерно одни и те же повторяющиеся ключевые слова, вы можете создать определяемый пользователем язык в меню язык>
Как изменить цвет выделения в Notepad ++?
- Выберите пункт меню Настройки — Конфигуратор стилей…
- Выберите тему по умолчанию (stylers.
 xml).
xml). - Выберите язык глобальных стилей.
- Выберите стиль цвета выделенного текста.
- Щелкните квадрат цвета фона, чтобы выбрать новый цвет фона.
Как выделить и сохранить в Notepad ++?
Какое бы ни было применено форматирование (например, выделение), это не свойство текста, это способ, которым редактор решает с ним работать. Единственное, что вы можете сохранить после сохранения файла и закрытия Notepad ++, — это закладки (Ctrl + F2). Это связано с тем, что Notepad ++ сохраняет закладки в специальный файл.
Как в Python выделять слова жирным шрифтом?
>>> start = «\ 033 [1m» >>> end = «\ 033 [0; 0m» >>> print «The» + start + «text» + end + »выделено жирным шрифтом.Текст выделен жирным шрифтом. Текст слова должен быть жирным. В Python есть очень полезный модуль для форматирования текста (жирный шрифт, подчеркивание, цвета …). Он использует curses lib, но очень прост в использовании.
Как сделать заголовок в блокноте?
Как назвать документ в Блокноте? Выберите «Файл», «Сохранить как», введите имя, и оно станет вашим заголовком.
Photoshop Shadow — Учебное пособие по настройке светлого изображения
Автор Стив Паттерсон.
В этом уроке Photoshop мы узнаем, как выявить скрытые детали в тенях и светлых участках изображения с помощью настройки Photoshop с метко названным Shadow / Highlight.
Впервые представленная в Photoshop CS, команда «Тень / свет» быстро стала фаворитом среди фотографов и ретушеров фотографий за ее удивительную способность выделять детали в тени и выделять области изображения, которые были просто слишком темными или слишком светлыми, чтобы их можно было увидеть. Фактически, команда Shadow / Highlight оказалась настолько хорошей для выделения деталей изображения, что многие пользователи Photoshop начали применять ее ко всем своим изображениям, даже к тем, которые на первый взгляд не нуждались в ней.
Единственная реальная проблема с командой Shadow / Highlight заключалась в том, что ее настройки по умолчанию часто делали изображения хуже, а не лучше, из-за чего многие люди не знали, как работает настройка, чтобы быстро отменить ее, чтобы никогда больше не вернуться.
Также по умолчанию команда Shadow / Highlight дает нам только два основных элемента управления, как и настройка
Я буду использовать Photoshop CS4 для этого урока, но более старые версии, такие как Photoshop CS, будут работать нормально.
Загрузите это руководство в виде готового к печати PDF-файла!
Вот фотография, которую я сделал на днях, на которой утка наслаждается плаванием и напитком в небольшом пруду. У меня не хватило духу сказать ему, что его «маленький пруд» на самом деле был просто большой лужей, так как он, казалось, был вполне счастлив, что нашел его:
Утка плавает.
Shortcodes, Actions and Filters: ошибка в коротком коде [ ads-photoretouch-middle ]
К сожалению, утка застала меня врасплох, и, не желая пропустить кадр, я быстро нацелил камеру и в панике сделал снимок, забыв использовать заполняющую вспышку. В результате получилось изображение, состоящее в основном из темных теней и ярких светов с небольшим промежутком. Давайте посмотрим, сможем ли мы выделить больше деталей на изображении, немного ослабив контраст и уменьшив его резкий вид, используя команду Shadow / Highlight.Прежде чем мы начнем, важно помнить, что, каким бы мощным ни был Photoshop, он не может восстановить детали, которых просто нет. Если тени на вашем изображении настолько темные, что стали чисто черными, или если ваши светлые участки настолько яркие, что стали чисто белыми, детали для восстановления не будет. Если же — это деталей, команда «Тень / Свет» может творить чудеса.
Хотя большинство настроек изображения Photoshop теперь доступны в виде корректирующих слоев, команда «Тень / Свет» не входит в их число. Его просто слишком сложно использовать в качестве корректирующего слоя, поэтому он доступен только как стандартная настройка изображения. Поскольку стандартные настройки изображения вызывают необратимые изменения в наших изображениях, нам необходимо принять меры для защиты исходного изображения от повреждений. Вы найдете исходное изображение на фоновом слое в палитре слоев. Чтобы защитить его, мы будем работать с копией фонового слоя, и самый простой способ создать копию слоя — это сочетание клавиш Ctrl + J (Win) / Command + J (Mac).Вы также можете перейти в меню Layer , выбрать New , а затем выбрать Layer через Copy , но сочетание клавиш работает быстрее. Когда вы закончите, вы увидите копию фонового слоя, который Photoshop автоматически называет «Слой 1», расположенный над оригиналом. Обратите внимание, что новый слой выделен синим цветом, что является способом Photoshop сообщить нам, что слой выбран и готов к работе:
Его просто слишком сложно использовать в качестве корректирующего слоя, поэтому он доступен только как стандартная настройка изображения. Поскольку стандартные настройки изображения вызывают необратимые изменения в наших изображениях, нам необходимо принять меры для защиты исходного изображения от повреждений. Вы найдете исходное изображение на фоновом слое в палитре слоев. Чтобы защитить его, мы будем работать с копией фонового слоя, и самый простой способ создать копию слоя — это сочетание клавиш Ctrl + J (Win) / Command + J (Mac).Вы также можете перейти в меню Layer , выбрать New , а затем выбрать Layer через Copy , но сочетание клавиш работает быстрее. Когда вы закончите, вы увидите копию фонового слоя, который Photoshop автоматически называет «Слой 1», расположенный над оригиналом. Обратите внимание, что новый слой выделен синим цветом, что является способом Photoshop сообщить нам, что слой выбран и готов к работе:
Копия фонового слоя с именем «Слой 1» появляется над оригиналом в палитре «Слои».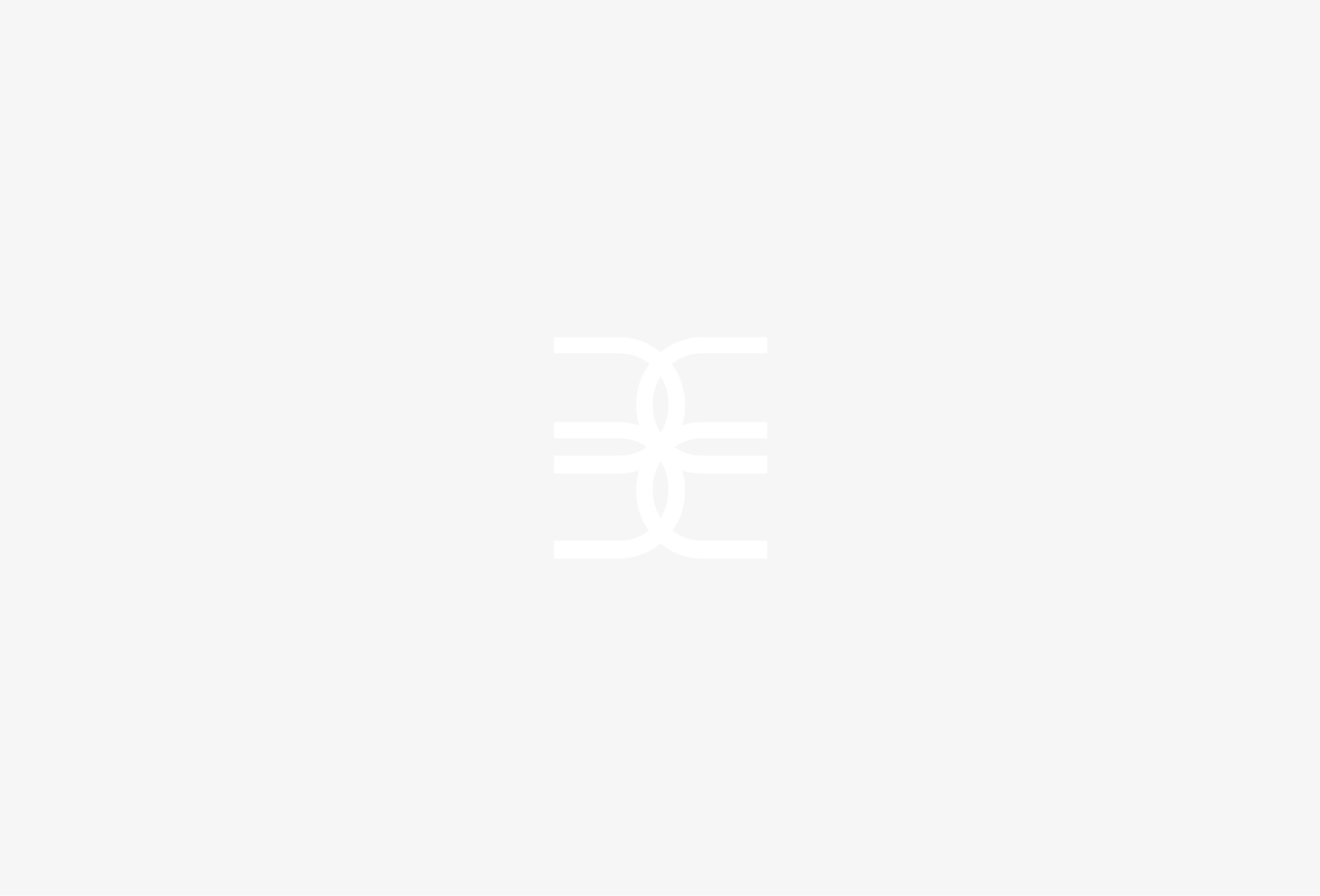
Чтобы получить доступ к команде Shadow / Highlight, перейдите в меню Image в верхней части экрана, выберите Adjustments , а затем выберите Shadow / Highlight из списка:
Перейдите в Image> Adjustments> Shadow / Highlight.
Это вызывает диалоговое окно Shadow / Highlight. Если вы еще не внесли никаких изменений в настройки по умолчанию, вы увидите очень простое диалоговое окно всего с двумя ползунками: один для осветления теней, а другой для затемнения светлых участков.По умолчанию количество теней составляет 50%, а светлых участков установлено значение 0%:
Внешний вид диалогового окна «Тень / свет» по умолчанию.
Значение тени 50% обычно слишком велико для начала и может привести к тому, что изображения будут выглядеть размытыми или, в некоторых случаях, даже придать им странный, потусторонний вид, поэтому некоторые люди быстро отменяют команду и пожимают плечами. это выключено как бесполезное. Это прискорбно, поскольку Shadow / Highlight могут быть невероятно полезными, если мы просто изменим настройки по умолчанию, что мы и собираемся сделать.Мы собираемся установить для обоих параметров Shadows и Highlights начальное значение 0% и сохранить их в качестве значений по умолчанию, чтобы в следующий раз, когда мы применим команду Shadow / Highlight к изображению, она не будет иметь никакого эффекта. пока мы не внесем свои коррективы.
Это прискорбно, поскольку Shadow / Highlight могут быть невероятно полезными, если мы просто изменим настройки по умолчанию, что мы и собираемся сделать.Мы собираемся установить для обоих параметров Shadows и Highlights начальное значение 0% и сохранить их в качестве значений по умолчанию, чтобы в следующий раз, когда мы применим команду Shadow / Highlight к изображению, она не будет иметь никакого эффекта. пока мы не внесем свои коррективы.
Поскольку для параметра Highlights уже установлено значение 0%, все, что нам нужно сделать, это изменить количество теней. Для этого просто щелкните ползунок для параметра «Тени» и перетащите его до упора влево:
Уменьшите величину тени до 0%, перетащив ползунок «Сумма» влево.
Чтобы сохранить значения по умолчанию, выберите Показать дополнительные параметры в нижнем левом углу диалогового окна:
Выберите «Показать дополнительные параметры», чтобы просмотреть дополнительные параметры в диалоговом окне.
Диалоговое окно расширится, чтобы показать несколько дополнительных параметров, которые дадут нам больший контроль над нашими результатами. Мы рассмотрим эти параметры через мгновение, но пока все, что мы делаем, это сохраняем наши изменения в качестве новых настроек по умолчанию. Для этого нам нужен только вариант в самом низу диалогового окна с надписью Сохранить как значения по умолчанию .Нажмите на кнопку, чтобы выбрать его:
Нажмите кнопку «Сохранить как настройки по умолчанию», чтобы сохранить новые настройки в качестве настроек по умолчанию.
В следующий раз, когда мы откроем команду Shadow / Highlight, диалоговое окно появится в этом расширенном виде (это то, что мы хотим), и для значений Shadows и Highlights будет установлено начальное значение 0%. Теперь, когда мы позаботились о настройках по умолчанию, давайте посмотрим, как на самом деле использовать команду Shadow / Highlight.
Расширенная версия диалогового окна «Тень / свет» поначалу может показаться немного пугающей, особенно потому, что упрощенная версия диалогового окна содержала только два ползунка. Если вы присмотритесь, то увидите, что он разделен на три части, причем две из трех частей абсолютно одинаковы. Вверху находится раздел Shadows , содержащий три ползунка, которые помогают нам выделить детали теней на изображении. Непосредственно под ним находится раздел Highlights , который содержит точно такие же три ползунка. Эти ползунки позволяют нам выделять детали в светах, и они работают точно так же, как ползунки в разделе «Тени», поэтому, как только вы поймете, как работает раздел «Тени», вы уже будете знать, как работает раздел «Основные моменты»! Под разделом «Основные моменты» находится раздел «Коррекция » , который содержит несколько дополнительных параметров для настройки изображения.Чуть позже мы рассмотрим разделы «Корректировки». Во-первых, давайте посмотрим на три ползунка, которые составляют раздел «Тени».
Если вы присмотритесь, то увидите, что он разделен на три части, причем две из трех частей абсолютно одинаковы. Вверху находится раздел Shadows , содержащий три ползунка, которые помогают нам выделить детали теней на изображении. Непосредственно под ним находится раздел Highlights , который содержит точно такие же три ползунка. Эти ползунки позволяют нам выделять детали в светах, и они работают точно так же, как ползунки в разделе «Тени», поэтому, как только вы поймете, как работает раздел «Тени», вы уже будете знать, как работает раздел «Основные моменты»! Под разделом «Основные моменты» находится раздел «Коррекция » , который содержит несколько дополнительных параметров для настройки изображения.Чуть позже мы рассмотрим разделы «Корректировки». Во-первых, давайте посмотрим на три ползунка, которые составляют раздел «Тени».
Первый слайдер, Amount , прост. Он контролирует степень осветления, которую вы хотите применить к теням. Чем дальше вы перетащите ползунок вправо, тем больше деталей в тенях вы восстановите. Если вы перетащите его слишком далеко, вы слишком сильно осветлите тени, но не нужно беспокоиться об этом, так как вы можете вернуться и настроить его позже.Каждая фотография отличается, что означает, что здесь нет конкретного значения, поэтому следите за своим изображением в окне документа, перетаскивая ползунок «Сумма» и устанавливая его на то, что сейчас выглядит хорошо. Я собираюсь для начала установить около 40%. Сумма, которую вы выберете, может быть совершенно разной в зависимости от вашего имиджа:
Чем дальше вы перетащите ползунок вправо, тем больше деталей в тенях вы восстановите. Если вы перетащите его слишком далеко, вы слишком сильно осветлите тени, но не нужно беспокоиться об этом, так как вы можете вернуться и настроить его позже.Каждая фотография отличается, что означает, что здесь нет конкретного значения, поэтому следите за своим изображением в окне документа, перетаскивая ползунок «Сумма» и устанавливая его на то, что сейчас выглядит хорошо. Я собираюсь для начала установить около 40%. Сумма, которую вы выберете, может быть совершенно разной в зависимости от вашего имиджа:
Наблюдайте за своим изображением, перетаскивая ползунок «Сумма», чтобы решить, насколько яркости вам нужно применить к теням.
Просто увеличив значение Amount, я выделил много деталей в теневых областях изображения.Фотография уже выглядит намного лучше:
Детали теперь видны в более темных областях изображения после увеличения значения Amount.
Под настройкой «Сумма» находится ползунок Tonal Width , который определяет диапазон тональных значений, на которые повлияет настройка. При минимальном значении будут затронуты только самые темные области изображения. Перетаскивая ползунок «Ширина тона» вправо, вы расширяете диапазон затрагиваемых тональных значений, чтобы включить больше полутонов.Опять же, нет конкретного значения для использования, поэтому вам нужно будет смотреть на свое изображение, когда вы перетаскиваете ползунок Tonal Width, чтобы определить, какой параметр лучше всего подходит для фотографии, над которой вы работаете. Для меня значение тональной ширины около 60% выглядит хорошо:
При минимальном значении будут затронуты только самые темные области изображения. Перетаскивая ползунок «Ширина тона» вправо, вы расширяете диапазон затрагиваемых тональных значений, чтобы включить больше полутонов.Опять же, нет конкретного значения для использования, поэтому вам нужно будет смотреть на свое изображение, когда вы перетаскиваете ползунок Tonal Width, чтобы определить, какой параметр лучше всего подходит для фотографии, над которой вы работаете. Для меня значение тональной ширины около 60% выглядит хорошо:
Ползунок «Ширина тона» в разделе «Тени» определяет диапазон значений яркости, на которые будет повлиять изменение.
Наконец, ползунок Radius определяет, как отрегулированные области изображения будут сливаться с остальной частью фотографии.Если вы установите слишком низкое значение радиуса, изображение будет выглядеть плоским и тусклым, и вы также можете увидеть резкие переходные области между скорректированными и нескорректированными областями изображения. Как правило, лучше всего работает более высокое значение радиуса, хотя, опять же, это зависит от фотографии, поэтому вы захотите посмотреть на изображение, перетаскивая ползунок радиуса, чтобы определить правильную настройку. Я собираюсь перетащить ползунок Радиуса на значение около 70 пикселей:
Как правило, лучше всего работает более высокое значение радиуса, хотя, опять же, это зависит от фотографии, поэтому вы захотите посмотреть на изображение, перетаскивая ползунок радиуса, чтобы определить правильную настройку. Я собираюсь перетащить ползунок Радиуса на значение около 70 пикселей:
Значение радиуса определяет, как скорректированные области изображения будут сливаться с неотрегулированными областями.
После того, как вы установили значение радиуса, вы, скорее всего, захотите вернуться и настроить параметры количества и тональной ширины, пока не определите значения, которые работают лучше всего. Нередко приходится несколько раз возвращаться с настройками, прежде чем вы получите их правильно. Я собираюсь поднять свою сумму еще примерно до 60%. Моя первоначальная настройка ширины тона 60% по-прежнему работает хорошо:
Вам может потребоваться изменить настройки количества и тональной ширины после того, как вы настроите значение радиуса.
Я выбрал значение Amount 60%, значение Tonal Width также 60% и значение Radius 70%. Я думаю, что моя фотография теперь выглядит значительно лучше с гораздо более яркими, детализированными и естественными теневыми областями:
Я думаю, что моя фотография теперь выглядит значительно лучше с гораздо более яркими, детализированными и естественными теневыми областями:
Команда Shadow / Highlight упростила выявление скрытых деталей в тенях.
Далее мы рассмотрим, как выделить детали в основных моментах, а также некоторые дополнительные параметры!
Многие люди используют настройку «Тень / свет» в Photoshop просто для того, чтобы выделить детали в тенях, не трогая светлые участки.В этом, конечно, нет ничего плохого, тем более, что наши глаза не так хорошо различают детали в светлых участках, как в тенях, поэтому команда Shadow / Highlight, кажется, получает большую часть своего «вау-фактора» от теней. Тем не менее, раздел Highlights диалогового окна Shadow / Highlight, который вы найдете непосредственно под разделом Shadows, разработан специально для выявления любых скрытых деталей в светлых участках изображения, и, что самое приятное, вы уже знаю, как им пользоваться!
Раздел Highlights содержит те же три ползунка — Amount , Tonal Width и Radius — которые мы только что рассмотрели в разделе Shadows, и они работают точно так же. Ползунок Amount определяет степень затемнения, которую вы хотите применить к светлым участкам. Чем дальше вы перетаскиваете ползунок «Сумма» вправо, тем больше деталей выделяется. Ползунок «Ширина тона» определяет диапазон значений тона, на которые будет повлиять изменение. Единственная разница здесь в том, что он устанавливает диапазон для светлых участков, а не для теней. При самом низком значении регулировка повлияет только на самые яркие области изображения. Перетаскивая ползунок «Ширина тона» вправо, вы расширяете диапазон тонов, чтобы включить больше полутонов.Ползунок «Радиус» определяет, как отрегулированные области выделения будут сливаться с остальной частью изображения. Как и в случае с ползунком «Радиус» в разделе «Тени», установка слишком низкого значения радиуса приведет к тому, что изображение будет выглядеть плоским. Опять же, для этих параметров нет конкретных значений, поскольку правильные настройки будут полностью зависеть от изображения, над которым вы работаете, поэтому следите за своим изображением в окне документа при перемещении ползунков.
Ползунок Amount определяет степень затемнения, которую вы хотите применить к светлым участкам. Чем дальше вы перетаскиваете ползунок «Сумма» вправо, тем больше деталей выделяется. Ползунок «Ширина тона» определяет диапазон значений тона, на которые будет повлиять изменение. Единственная разница здесь в том, что он устанавливает диапазон для светлых участков, а не для теней. При самом низком значении регулировка повлияет только на самые яркие области изображения. Перетаскивая ползунок «Ширина тона» вправо, вы расширяете диапазон тонов, чтобы включить больше полутонов.Ползунок «Радиус» определяет, как отрегулированные области выделения будут сливаться с остальной частью изображения. Как и в случае с ползунком «Радиус» в разделе «Тени», установка слишком низкого значения радиуса приведет к тому, что изображение будет выглядеть плоским. Опять же, для этих параметров нет конкретных значений, поскольку правильные настройки будут полностью зависеть от изображения, над которым вы работаете, поэтому следите за своим изображением в окне документа при перемещении ползунков.
Как правило, лучше избегать каких-либо серьезных изменений светлых участков, поскольку это может снизить общий контраст изображения, но небольшие изменения часто могут помочь.После настройки ползунков Highlights я выбрал значение Amount 10%, значение Tonal Width 62% и значение Radius 80 пикселей. Конечно, ваши настройки с вашим изображением, скорее всего, будут другими:
Раздел «Основные моменты» включает те же три ползунка, что и в разделе «Тени». Здесь они используются для выделения основных деталей.
Вот мое изображение после затемнения некоторых светлых участков. Разница небольшая, но отражения от воды не такие яркие, как раньше, что снижает их влияние и привлекает больше внимания к утке.Также были восстановлены некоторые мелкие детали в более светлых областях утиных перьев:
Незначительные изменения с помощью ползунков Highlights могут помочь уменьшить влияние чрезмерно ярких областей изображения и выявить едва различимые детали в светлых участках.
Если после завершения настройки теней и светов вы обнаружите, что ваше изображение потеряло часть своей исходной цветовой насыщенности, вы можете повысить насыщенность с помощью ползунка Color Correction , находящегося в третьем разделе Shadow / Highlight диалоговое окно, Корректировки .Я не уверен, почему Adobe решила назвать это опцией Color Correction, поскольку на самом деле это не более чем ползунок насыщенности, но если вам нужно увеличить насыщенность цвета, просто перетащите ползунок вправо или перетащите его влево, чтобы уменьшите насыщенность. Значение по умолчанию +20 обычно достаточно, но я увеличу свое до +30, чтобы цвета были немного более интенсивными. Наконец, ползунок Midtone Contrast можно использовать для увеличения контраста в значениях яркости средних тонов, придавая изображению немного больше «поп», если это необходимо.Я собираюсь увеличить значение контраста средних тонов примерно до +20:
. Ползунки регулировки могут использоваться для исправления любых проблем с насыщенностью цвета или контрастом.
И на этом мы закончили! Вот мой окончательный результат после выделения деталей в тени и смягчения некоторых бликов, использующий не что иное, как настройку Тени / Света в Photoshop:
Окончательный результат.
И вот оно! Вот как выделить тени и выделить детали изображения с помощью инструмента Тени / Света в Photoshop! Посетите наш раздел «Ретуширование фотографий», чтобы получить дополнительные уроки по редактированию изображений в Photoshop!
Amazon.com: Sharpie 1
9 Маркеры Clear View, зубило, разные цвета, 4 шт .: Office Products Мне очень нравятся эти хайлайтеры. Я был студентом университета, когда впервые попробовал их, и теперь у меня уже третий набор, который я заказал на Amazon за последние 2 года или около того. Я пробовал другие типы маркеров (в том числе от бренда Sharpie) и всегда возвращался к ним.Причины, по которым я так люблю эти маркеры:
1) Чистое окно позволяет вам видеть, что вы выделяете, по ходу дела — экономя ваше время на учебу и чтение: с этими маркерами вы можете точно увидеть, что вы выделяете как вы идете и читаете.
 Вы также можете перестать выделять именно то место, где хотите. Моя основная проблема с другими маркерами заключается в том, что вы не можете видеть за пределами области рядом с тем, где находится ваш маркер на странице, когда вы выделяете, что заставляет вас терять свое место, выделять слова, которые вам не нужны, или выделять на полях, потому что вы думаете, что это больше слов в абзаце и т. д. Отсутствие работы с этими разочарованиями, а также возможность «бегло прочитать» и выделить что-то помогли мне сэкономить много времени.
Вы также можете перестать выделять именно то место, где хотите. Моя основная проблема с другими маркерами заключается в том, что вы не можете видеть за пределами области рядом с тем, где находится ваш маркер на странице, когда вы выделяете, что заставляет вас терять свое место, выделять слова, которые вам не нужны, или выделять на полях, потому что вы думаете, что это больше слов в абзаце и т. д. Отсутствие работы с этими разочарованиями, а также возможность «бегло прочитать» и выделить что-то помогли мне сэкономить много времени.2) Правильное количество цвета и чернил: эти маркеры не «водянистые» и не растекаются сквозь бумагу, как это делают некоторые маркеры.Количество чернил в маркере кажется правильным, и вы не увидите, как чернила просачиваются, когда вы нажимаете маркер на странице слишком долго. Цвета вашего обычного маркера — розовый, зеленый, желтый и оранжевый.
3) Красивой формы и из приятного, слегка цепкого материала: эти хайлайтеры не сделаны из блестящего пластика, как большинство . .. У них почти матовая поверхность, что позволяет лучше держать их в руке.
.. У них почти матовая поверхность, что позволяет лучше держать их в руке.
Минусы этих хайлайтеров:
1) Недолговечны: одним большим недостатком для них является то, что я обнаружил, что они не длятся долго.Когда я готовился к экзамену, мне пришлось их заменить. Теперь, когда я закончил школу и использую их больше для работы / личных целей, это не проблема.
В целом, это действительно хорошие маркеры, разработанные с учетом потребностей пользователей. ценю, что они не просто маркетинговый продукт Sharpie. Вы просто не можете найти никаких маркеров для сравнения!
— Очень люблю хайлайтеры …
Как использовать редактор разметки в приложении «Фото» на iPhone и iPad
Несколькими выпусками iOS назад Apple представила редактор разметки в приложении «Фото».Редактор разметки доступен в приложении «Фото» как на iPhone, так и на iPad, и он позволяет рисовать на фотографиях, выделять определенные области с помощью выноски, добавлять текст для забавных подписей и многое другое. Вот как максимально эффективно использовать редактор разметки в приложении «Фото», даже не загружая стороннее приложение!
Как получить доступ к редактору разметки в приложении «Фото» на iPhone и iPad
Хотя вы можете рисовать на фотографиях и видео внутри Сообщений для мгновенного удовольствия, вы также можете получить доступ к более тщательному редактору разметки из самого приложения «Фотографии».(К сожалению, только для изображений — в настоящее время нет инструментов для видео.)
- Запустите Фото с домашнего экрана.
- Коснитесь вкладки Фото в нижнем левом углу экрана.
- Выберите фотографию , которую вы хотите отредактировать.
Нажмите Изменить .
Источник: iMore- Нажмите кнопку Еще (…).
Метчик Разметка .
Источник: iMore
Теперь к фотографиям можно добавлять рисунки, выноски и текст.
Как рисовать на фотографиях с помощью редактора разметки в приложении «Фото» на iPhone и iPad
Как только вы окажетесь в редакторе разметки, начинается самое интересное.
- Коснитесь предпочтительного инструмента для рисования снизу. Вы можете выбрать ручку , маркер и карандаш . Также есть ластик .
- Коснитесь круга выбора цвета справа, чтобы выбрать цвет для инструмента рисования (кроме ластика).
Начните рисовать на своей фотографии.
Источник: iMore
Как изменить толщину инструмента для рисования в редакторе разметки в приложении «Фото» на iPhone и iPad
Хотите более тонкую или толстую линию? Вот как это сделать.
- Коснитесь предпочтительного инструмента для рисования в нижней части, если он еще не выбран.
- Коснитесь инструмента для рисования еще раз, чтобы отобразить размеры этого инструмента.
Выберите толщину вашей кисти, а также непрозрачность цвета .
Источник: iMore
Как сделать выноску в редакторе разметки в приложении «Фото» на iPhone и iPad
Если вы хотите выделить определенный аспект фотографии, вы можете добавить выноску. Вот как!
- В режиме разметки нажмите кнопку плюс + , расположенную в правом нижнем углу.
- Выбрать Лупа .
- Коснитесь и перетащите выноску, чтобы выделить любой аспект изображения.
- Чтобы отрегулировать размер, коснитесь и сдвиньте синюю точку рядом с кругом выноски.
Чтобы настроить увеличение выноски, коснитесь и сдвиньте зеленую точку вдоль круга выноски.
Источник: iMoreЧтобы изменить цвет выноски, просто нажмите на цвет, который вы хотите использовать, в цветном меню внизу.Также имеется палитра цветов , если вы хотите использовать нестандартный цвет.
Источник: iMore
Как добавить текст к фотографии в редакторе разметки в приложении «Фото» на iPhone и iPad
Хотите добавить забавную подпись к фотографии? Вам повезло: разметка также предлагает добавление текста.
- В режиме разметки нажмите кнопку плюс + , расположенную в правом нижнем углу.
- Нажмите Текст .
Перетащите синие маркеры на концах поля, чтобы увеличить его, и коснитесь и перетащите всего поля, чтобы переместить его.
Источник: iMore- Дважды коснитесь текста, чтобы перейти в режим редактирования, и введите нужный текст.
- Коснитесь цвета внизу, если вы хотите изменить его — есть также палитра цветов , если нужный цвет отсутствует в стандартных параметрах.
Нажмите в любом месте за пределами текстового поля, чтобы закончить.
Источник: iMore
Как изменить начертание шрифта в редакторе разметки в приложении «Фото» на iPhone и iPad
- Нажмите кнопку Font в нижнем левом углу (на ней есть два символа As).
Нажмите Helvetica , Georgia, или Заслуживает внимания , чтобы выбрать начертание шрифта.
Источник: iMore
Как изменить размер шрифта в редакторе разметки в приложении «Фото» на iPhone и iPad
- Нажмите кнопку Font в нижнем левом углу (на ней есть два символа As).
Переместите ползунок , чтобы настроить размер шрифта.
Источник: iMore
Как изменить выравнивание текста в редакторе разметки в приложении «Фото» на iPhone и iPad
- Нажмите кнопку Font в нижнем левом углу (на ней есть два символа As).
Нажмите выравнивание текста , которое вы хотите (слева, по центру, справа или по ширине) в появившемся меню.
Источник: iMore
Как отменить или повторить движение в редакторе разметки в приложении «Фото» на iPhone и iPad
Сделали ошибку в вашей разметке? Вы можете быстро отменить его одним нажатием кнопки.Просто коснитесь изогнутой стрелки слева , если вы хотите отменить, и вы можете делать это столько раз, сколько необходимо. Чтобы повторить, просто коснитесь изогнутой стрелки вправо .
Вопросы?
Хотите узнать что-нибудь еще о редакторе разметки в приложении «Фото» на iPhone и iPad? Дайте нам знать об этом в комментариях!
Обновлено в августе 2020 г .: Обновлено для последних версий iOS.
Google Фото для Android делает инструмент разметки более доступным в меню редактирования
Google Фото упрощает пользователям Android рисование на своих фотографиях.Пользователи могут экспериментировать со своими фотографиями с помощью инструмента разметки, который теперь имеет специальную вкладку в меню редактирования. Инструмент разметки позволяет пользователям рисовать или добавлять текст к изображению во время редактирования, а его новое размещение должно побуждать пользователей использовать его чаще. Недавно Google изменил свою политику, чтобы прекратить поддержку неограниченного облачного хранилища для изображений и видео через платформу Google Фото. У пользователей Google теперь есть только 15 ГБ бесплатного хранилища, которое используется в Фото, Диске и Gmail.
Изменение в меню редактирования Google Фото было впервые замечено 9to5Google.Инструмент «Разметка» раньше был скрыт на вкладке «Еще», но теперь он перемещен и является частью главного меню редактирования. Тем не менее, пользователям все равно придется проводить пальцем до конца меню, чтобы добраться до инструмента разметки, который теперь находится между фильтрами и другими функциями на смартфонах Android.
Сообщается, что твик в Google Фото широко внедряется для устройств Android, и Gadgets 360 смогла независимо проверить обновление.
Обновление для Google Фото не изменяет функциональность инструмента разметки.Пользователи могут выбрать перо или маркер, чтобы рисовать в нескольких цветах, или выбрать текстовое поле, чтобы добавить к изображению текст разного размера, шрифтов и цветов. Функция редактирования в приложении Google для фотографий по умолчанию также позволяет пользователям вносить изменения в изображения, обрезая их, добавляя фильтры или регулируя их контраст, резкость, яркость, блики, насыщенность, среди прочего.
Google 1 июня 2021 года прекратил поддержку неограниченного облачного хранилища для своих пользователей. Теперь поисковый гигант будет взимать плату со своих пользователей, если они хотят использовать облачное хранилище сверх 15 ГБ.Кроме того, теперь объем хранилища разделен между Google Фото, Диском и Gmail. Google представила инструмент управления хранилищем, который помогает пользователям удалять ненужные фотографии и видео, чтобы лучше использовать свое бесплатное облачное хранилище объемом 15 ГБ.
Заинтересованы в криптовалюте? Мы обсуждаем все, что касается криптовалюты, с генеральным директором WazirX Нишалом Шетти и основателем WeekendInvesting Алоком Джайном в подкасте Orbital, Gadgets 360. Orbital доступен в Apple Podcasts, Google Podcasts, Spotify, Amazon Music и везде, где вы получаете свои подкасты.
Метод проверки экспозиции мигающим светом
Мигающие блики, мигающие блики, мигалки, зебры. У каждого из них есть разные названия для одного и того же: предупреждение о переэкспонировании светлых участков, которое многие зеркалки используют, чтобы предупредить фотографа о том, что они выделили детали в светлых участках. Это предупреждение можно использовать как очень точный и эффективный инструмент воздействия. Вот как.
На первый взгляд, большинство начинающих фотографов могут посчитать предупреждение о передержке светлых участков как свидетельство того, что они делают что-то не так — что их экспозиция неточная.Но на самом деле, почти так же, как приверженцы Анселя Адамса и его системы зон используют точечный измеритель для определения фактической экспозиции на основе оттенков определенных элементов в сцене, современный пользователь зеркальной камеры может использовать мигающие оповещения о выделении, чтобы гарантировать все остальные. тон в сцене стал идеально подходящим. В конце концов, просто потому, что выделение выделено не так, это не значит, что это неправильно. Некоторые основные моменты должны быть размыты. Пока вы ограничиваете мигание областями, которые должны быть выдуты, у вас получается идеальная экспозиция.
Во-первых, вы должны включить эти мигающие блики. Все камеры разные, но вот несколько общих слов, которые укажут вам правильное направление. В новых зеркальных фотокамерах Nikon найдите флажок «Основные моменты» в меню параметров отображения при воспроизведении. Для цифровых зеркальных фотоаппаратов Canon вы также найдете опцию оповещения о выделении в меню «Воспроизведение». Когда он включен, когда вы делаете снимок, и он обеспечивает предварительный просмотр в течение нескольких секунд после захвата, любые выделенные области будут медленно мигать черным и белым.Я использую это все время, когда пытаюсь сделать белый фон чисто белым. Как только я начинаю видеть, как он мигает черным цветом в предварительном просмотре (представленный здесь как красные области, обозначенные изменением передержки Lightroom), я знаю, что моя экспозиция пришла.
Однако, помимо белого фона, существуют ли другие реальные приложения для мигающего предупреждения о выделении, поскольку оно относится к установке правильной экспозиции? Конечно, есть. Допустим, вы фотографируете портрет человека в белой рубашке.Должна ли их рубашка быть задутой, вся ярко-чисто-белая? Возможно нет. Ничего страшного, если только намек на их белый цвет мигает черным и белым, указывая на выдутые детали? Да, наверное. Фактически, для портретного объекта это довольно точный метод определения правильной экспозиции. На этой белой рубашке вообще нет моргания, и ты, вероятно, недоэкспонирован. Мигает что-либо, кроме воротника, и вы, скорее всего, передержаны.
А как насчет пейзажных фотографий? Должны ли быть на пейзаже мигающие блики? Абсолютно.Целое небо, полное облаков, вероятно, не должно сигнализировать о тревоге, но ядро облака может. Более того, белый объект, такой как водопад, переливающийся на солнце, может стать чисто белым при идеальной экспозиции. Но если мигает слишком много предметов, вероятно, ваша экспозиция переварена.
Мигающее выделение означает обрезку на дальнем правом крае гистограммы. Если только несколько выбранных чистых белых тонов отсекаются, вы знаете, что использовали старую максиму «экспонировать вправо», которая выступает за создание детализированных изображений, склонных к переэкспонированию, а не к занижению.Независимо от того, как вы относитесь к технике ETTR, мигающие блики все равно будут работать на вас. Если вы не хотите, чтобы фотография отображалась справа, лучше не видеть мигающих бликов.
Конечно, вы всегда можете проверить гистограмму, чтобы увидеть, где именно падают ваши тональные значения, но мигающее выделение обеспечивает еще более быстрый ярлык, который не менее полезен, поскольку дает вам базовую линию для вашей экспозиции. Если выдуваются только те элементы, которые следует продуть, то вы знаете, что у вас есть экспозиция, при которой все остальные тона будут хорошо соответствовать друг другу.
Да, и еще кое-что. Если вы снимаете файлы изображений RAW, вы можете немного отказаться от этого метода и при этом иметь достаточно свободы, чтобы спасти ваше изображение во время процесса необработанного преобразования. Но, снимая RAW и фиксируя идеальную экспозицию, когда вы сдвигаете каждый пиксель как можно дальше вправо от гистограммы, не теряя при этом каких-либо необходимых деталей светлых участков, вы получаете файл изображения, который максимально увеличивает полезную информацию и может быть преобразован в действительно пою.
Интернет-кампус ZEISS Microscopy | Флуоресцентные протеины для оптических маркеров
Введение
Фотофизические свойства флуоресцентных белков часто чрезвычайно сложны и могут включать в себя несколько различных эмиссионных и неэмиссионных (темных) состояний, а также включение и выключение мигающего поведения при наблюдении на уровне отдельной молекулы.Фактически, одно из первых наблюдений фотопереключения флуоресцентных белков было зарегистрировано в GFP дикого типа и нескольких его усиленных производных. Как мы увидим, свойства фотопереключения могут позволить исследователю изменять цвет или состояние излучения флуоресцентного белка, предоставляя уникальные возможности для отслеживания динамического поведения белков в живых клетках и животных. Это качество может быть чрезвычайно полезным, поскольку, в отличие от стандартных флуоресцентных белков, которые равномерно флуоресцируют с момента их производства, светочувствительные флуоресцентные белки могут быть включены в определенное время и в определенном месте внутри клетки для отслеживания поведения меченого белка.Хотя известно, что флуоресцентные белки подвергаются множеству характеристик переключения, индуцированного светом, наиболее полезными являются фотоактивация, фотопревращение и фотопереключение, функции, которые в совокупности называются оптическим выделением , . Фотоактивируемые флуоресцентные белки способны активироваться от очень низкого уровня до яркого флуоресцентного излучения при освещении ультрафиолетом или фиолетовым светом, тогда как фотоконвертируемые флуоресцентные белки могут быть оптически преобразованы из одной полосы излучения флуоресценции в другую.Напротив, светопереключаемый флуоресцентный белок имеет характеристики излучения, которые в качестве альтернативы можно включить на или на при определенном освещении.
В качестве класса оптических маркеров , таких как фотопереключаемый Dronpa, показанный на Рисунке 1, позволяют прямую и контролируемую активацию различных молекулярных пулов флуоресцентных белков внутри клетки. Исследователь выбирает популяцию фотоактивированных или фотопреобразованных молекул, за которыми следует наблюдать, чтобы динамическое поведение можно было отслеживать с течением времени, независимо от других вновь синтезированных белков.Идеальный белок оптического маркера должен легко фотопреобразоваться (в процессе активации флуоресценции и / или сдвига длины волны излучения) для получения высокого уровня контраста, а также быть мономерным для оптимальной экспрессии в целевой системе. Эти зонды особенно полезны, поскольку на измерения фотоактивированных или фотоконвертированных популяций белков не влияют вновь синтезированные или непревращенные белки, которые либо остаются невидимыми, либо продолжают излучать исходные длины волн.Кроме того, время, необходимое для фотоактивации, обычно очень короткое (часто менее секунды), что позволяет проводить прямые исследования чрезвычайно быстрых клеточных процессов. Путем повторного возбуждения в интересующей области оптические маркеры могут непрерывно фотопреобразоваться в определенном внутриклеточном месте. Оптические маркеры также становятся важными инструментами в микроскопии сверхвысокого разрешения, где их переключающие свойства могут использоваться для выборочного преобразования ограниченного числа молекул в гораздо большем пуле.Фотоактивируемые флуоресцентные белки
Уникальные фотофизические свойства зеленого флуоресцентного белка дикого типа ( GFP дикого типа) были тщательно исследованы в середине 1990-х годов и послужили основой для создания первого полезного оптического маркера, разработанного специально для исследований фотоактивации. Этот оптический маркер, получивший название PA-GFP (для P hoto A ctivatable G reen F luorescent P rotein), этот оптический маркер был разработан путем повышения эффективности фотопреобразования нативного хромофора из преимущественно нейтральной формы в разновидность, которая имеет анионный характер.Заменив треонин в положении 203 на остаток гистидина ( T203H ) в GFP дикого типа, исследователи создали вариант, имеющий незначительную оптическую плотность в диапазоне от 450 до 550 нанометров, тем самым резко увеличив контраст между неактивированными и активированными видами. (см. рисунок 2). PA-GFP оптимально возбуждается на длине волны 400 нанометров, но имеет пренебрежимо малую оптическую плотность в диапазоне от 450 до 550 нанометров. Однако после фотоактивации фиолетовым светом максимум поглощения PA-GFP смещается до 504 нанометров, увеличивая зеленую флуоресценцию при возбуждении на 488 нанометрах примерно в 100 раз и обеспечивая очень высокую контрастность между преобразованными и неконвертированными пулами.Когда белки, меченные PA-GFP, фотоактивируются внутри живой клетки, диффузия новых флуоресцентных белков обеспечивает прямую оценку подвижности меченых белков. Основным недостатком использования PA-GFP является то, что неактивированную форму трудно различить до фотоактивации, что затрудняет идентификацию областей, которые экспрессируют флуоресцентный белок.
Оптический маркер, полученный из aceGFP , выделенный из Aequorea coerulescens , как сообщается, переходит от голубой (468 нанометров) к зеленой флуоресценции (511 нанометров) при освещении 405 нанометрами.Этот уникальный маркер под названием PS-CFP ( P hoto S witchable C yan F luorescent P rotein), этот уникальный маркер особенно полезен, потому что значительный уровень голубой флуоресценции присутствует до фотопреобразования, особенность что позволяет исследователям отслеживать и выборочно освещать определенные внутриклеточные области. К сожалению, интенсивность флуоресцентного излучения PS-CFP (и его коммерчески доступной версии, PS-CFP2 ; Evrogen) примерно в 2 раза меньше, чем у PA-GFP, что значительно снижает коэффициент контрастности.Механизм фотоактивации как PA-GFP, так и PS-CFP (см. Рисунок 3), как полагают, заключается в индуцированном светом декарбоксилировании боковой цепи глутаминовой кислоты в остатке 222 ( Glu222 ), которое сдвигает хромофорное равновесие в анионную форму.
Несколько фотоактивируемых оптических маркеров были произведены с использованием сайт-направленного мутагенеза мономерных флуоресцентных белков рифовых кораллов с красным смещением. Первый вариант, полученный из mRFP1 , был назван PA-mRFP1 , и он демонстрирует 70-кратное увеличение интенсивности флуоресценции при активации с использованием ультрафиолетового или коротковолнового фиолетового освещения.Однако относительно низкий уровень флуоресценции, наблюдаемый с PA-mRFP1 (приблизительно 7 процентов PA-GFP), не позволил широко использовать этот маркер. Сдвинув акцент на более совершенные красные флуоресцентные белки, исследователи недавно сообщили о фотоактивируемом варианте mCherry ( PA-mCherry1 ), имеющем спектры возбуждения и излучения при 564 и 595 нанометрах соответственно. По сравнению с PA-mRFP1 версия mCherry отличается более быстрым созреванием, лучшей стабильностью pH, более быстрой фотоактивацией, улучшенной фотостабильностью и более высокой контрастностью.Этот маркер должен быть отличным дополнением к PA-GFP для двухцветной фотоактивации мечения в живых клетках и для исследований микроскопии сверхвысокого разрешения.
PA-GFP служит агентом активации в новой конструкции оптического маркера на основе FRET. Названный Phamret (аббревиатура от Ph oto a ctivation- m ediated r esonance e nergy t ransfer), этот уникальный датчик соединяет PA-GFP с высокопроизводительным вариантом ECFP через линкер из двух аминокислот.При возбуждении светом с длиной волны 458 нанометров Phamret флуоресцирует голубым светом, так что слияние с целевыми пептидами или белками может быть легко идентифицировано и выбрано для фотопреобразования. Затем PA-GFP-часть Phamret может быть фотоактивирована с помощью 405-нанометрового освещения, чтобы вызвать FRET между фрагментом ECFP и активированным PA-GFP. После фотоактивации Phamret демонстрирует зеленую флуоресценцию (пик 520 нанометров) при освещении на 458 нанометрах и, следовательно, может использоваться в качестве оптического маркера. Одним из преимуществ Phamret является то, что визуализацию можно проводить с использованием только одной длины волны возбуждения как для аборигенных, так и для фотоактивированных видов.Основным недостатком Phamret является то, что для создания зонда использовались две флуоресцентные белковые единицы (аналогичные тандемному димеру), увеличивая размер и, возможно, создавая стерические препятствия в некоторых слияниях.
Хотя исследователи добились значительного прогресса в разработке фотоактивируемых датчиков, остается еще много возможностей для улучшения. Цветовая палитра фотоактивируемых оптических маркеров все еще очень ограничена, и эти датчики трудно отследить в неактивированной форме.Фотоконвертируемые флуоресцентные белки
Один из наиболее полезных классов оптических маркеров включает в себя растущее число флуоресцентных белков, которые, как сообщается, претерпевают фотопреобразование с одной длины волны излучения на другую. В отличие от фотоактивируемых флуоресцентных белков, эти зонды легко отслеживаются и визуализируются в их естественном эмиссионном состоянии до фотопреобразования, что упрощает идентификацию и выбор областей для оптического выделения. Первым сообщением о фотоконвертируемом маркере был тетрамерный флуоресцентный белок, выделенный из каменистого коралла Open Brain, , Trachyphyllia geoffroyi , который можно фотопреобразовать из зеленого в красное флуоресцентное излучение при освещении ультрафиолетовым светом.Открытие этого маркера было удачным, как и многие другие важные открытия. Это произошло, когда исследователи случайно оставили пробирку с белком на лабораторном столе рядом с окном, а затем проницательно наблюдали за переходом от зеленого к красному. Необычный переход цвета побудил исследователей назвать белок Kaede в честь листьев японского клена, которые осенью меняют цвет с зеленого на красный.
Освещение коммерчески доступного (MBL International) оптического маркера Kaede между 380 и 400 нанометрами приводит к быстрому спектральному сдвигу от основных максимумов при 508 нанометрах (поглощение) и 518 нанометров (излучение) к пикам с более длинными волнами при 572 и 582 нанометрах, соответственно.Наряду с фотопреобразованием наблюдается резкое увеличение отношения красной к зеленой флуоресценции (примерно в 2000 раз, учитывая как уменьшение зеленого, так и увеличение красного излучения). Фотоконверсия в Каэдэ стабильна и необратима в аэробных условиях. Ни пребывание в темноте в течение длительного времени, ни сильное освещение на 570 нм не могут восстановить зеленую флуоресценцию хромофора. Состояние красной флуоресценции хромофора Kaede сравнимо с зеленым по яркости и стабильности, а поскольку непревращенный белок излучает очень слабую флуоресценцию выше 550 нанометров, появление сильного красного сигнала обеспечивает отличный контраст.Основным недостатком Kaede является тетрамерная природа белка, что ограничивает его использование в большинстве приложений слияния при визуализации живых клеток, хотя широко сообщалось, что маркер может быть полезен в трансгенных исследованиях.
Свойства выбранных вариантов флуоресцентного белка для оптических маркеров
| ||||||||||||||||||||||||||||||||||||||||||||||||||||||||||||||||||||||||||||||||||||||||||||||||||||||||||||||||||||||||||||||||||||||||||||||||||||||||||||||||||||||||||||||||||||||||||||||||||||||||||||||||||||||||||||||||||||||||||||||||||||||||||||||||||||||||||||||||||||||||||||||||||||||||||||||||||||||||||||||||||||||||||||||||||||||||||||||||||||||||||
Таблица 1
Компиляция свойств наиболее полезных вариантов флуоресцентных белков для оптических маркеров представлена в таблице 1.Наряду с общим названием и / или аббревиатурой для каждого маркера, пиковой длиной волны возбуждения ( Ex ) и излучения ( Em ), молярным коэффициентом экстинкции ( EC ), квантовым выходом ( QY ), относительной яркостью, перечислены фотостабильность и физиологически значимая четвертичная структура. Вычисленные значения яркости были получены из произведения коэффициента молярной экстинкции и квантового выхода, деленного на значение для EGFP ( ND * означает, что значения не были определены).Этот список был составлен на основе ресурсов научной и коммерческой литературы и не претендует на полноту, а вместо этого представляет флуоресцентные производные белка, которым уделялось значительное внимание в литературе и которые могут оказаться ценными в исследовательских усилиях. Перечисленные значения пиков возбуждения и излучения могут отличаться в опубликованных отчетах из-за широких спектральных профилей. В реальных исследованиях флуоресцентной микроскопии экспериментальная яркость конкретного флуоресцентного белка может отличаться (в относительных единицах) от яркости, представленной в этой таблице.Среди многих возможных причин этих различий — зависящие от длины волны вариации пропускания или отражения оптики микроскопа и эффективность камеры. Кроме того, степень сворачивания и созревания флуоресцентного белка будет зависеть как от конкретного используемого варианта, так и от характеристик и локализации партнера слияния.
Подобные флуоресцентные белки, способные к фотопреобразованию из зеленого в красное флуоресцентное излучение при фиолетовом и ультрафиолетовом освещении, были обнаружены у коралла Great Star ( mcavRFP ; полученный из Montastraea cavernosa ), мягких кораллов ( DendFP ). ; происходит от представителей рода Dendronephthya ) и грибного коралла ( rfloRFP ; производного от Ricordea florida ).Каждый из этих оптических маркеров (включая Eos и KikGR , обсуждаемый ниже) содержит хромофор, производный от трипептида His62 — Tyr63 — Gly64 , который первоначально излучает зеленую флуоресценцию, пока не перейдет в красное состояние светом. -катализируемое расщепление основной цепи полипептида. Эти аминокислоты образуют имидазолиноновый хромофор (аналогичный белкам Aequorea ). Облучение вызывает расщепление между амидным азотом и альфа--атомами углерода в остатке гистидина с последующим образованием сильно сопряженной двойной имидазольной кольцевой системы, процесс, требующий катализа интактным белком и приводящий к резкому сдвигу флуоресцентного излучения в область красных длин волн .Нетрадиционная химия, связанная с этим переходом хромофора, должна предоставить инженерам по флуоресцентным белкам отличную основу для разработки более продвинутых маркеров. Мономерный вариант тетрамерного DendFP был разработан посредством случайного и сайт-направленного мутагенеза и назван Dendra (от Dend ronephthya и r ed a ctivatable). Этот маркер имеет максимумы возбуждения и излучения для зеленой и красной форм 490/507 нанометров и 553/573 нанометров, соответственно, и хорошо работает в тегах слияния для субклеточной локализации.Коммерческая версия, Dendra2 (Evrogen) — это первый мономерный оптический маркер с переходом от красного к зеленому, который получил широкое распространение в качестве инструмента отслеживания при визуализации живых клеток.
На рисунке 3 представлены механизмы фотоактивации, фотопревращения и фотопереключения для флуоресцентных белков оптического маркера. Рисунок 3 (a) и Рисунок 3 (b) иллюстрируют фотоактивацию PA-GFP и PS-CFP2, которая, как полагают, происходит из-за декарбоксилирования Glu222 (или его эквивалента) с последующим преобразованием хромофора из нейтрального в анионный. штат.Фотопреобразование из зеленого в красный для Kaede, KikGR, Dendra2 и Eos показано на рисунках 3 (c) и 3 (d). Все эти оптические маркеры содержат хромофор HYG, и фотопреобразование происходит, когда флуоресцентный белок освещается ультрафиолетовым или фиолетовым излучением (405 нанометров), чтобы вызвать расщепление между амидным азотом и альфа--атомами углерода в остатке гистидина 62, что приводит к последующему образованию сопряженной двойной имидазольной кольцевой системы. Фотопереключение Dronpa (Рисунки 3 (e) и 3 (f)) включает фотоизомеризацию цис-транс , вызванную переменным излучением между 405 и 488 нанометрами.Предполагается, что аналогичный механизм изомеризации действует в mTFP0.7 и KFP1.
Оптический маркер, выделенный из другого каменного коралла ( Lobophyllia hemprichii ), тетрамерного EosFP (названного в честь богини рассвета в греческой мифологии), ведет себя аналогично Каеде и другим вариантам, описанным выше. EosFP излучает ярко-зеленую флуоресценцию на длине волны 516 нм и может фотопреобразоваться в оранжево-красную (581 нм) флуоресценцию при освещении в диапазоне длин волн, близких к ультрафиолетовому (см. Рисунок 4).Случайный и сайт-направленный мутагенез тетрамерного EosFP использовали для создания двух димеров и истинного мономерного белка, названного mEosFP . К сожалению, мономерный вариант EosFP может эффективно экспрессироваться только при температурах ниже 30 ° C, что ограничивает применимость mEosFP в системах млекопитающих. Чтобы создать псевдомономер, подходящий для визуализации слияний при 37 ° C, исследователи соединили две димерные единицы EosFP вместе, используя линкер из 16 аминокислот, чтобы получить тандемный димер. tdEosFP оказался одним из наиболее полезных оптических маркеров, когда-либо разработанных, благодаря его высокой функциональности в качестве тега в векторах слияния и для визуализации сверхвысокого разрешения.Недавно было сообщено об улучшенной мономерной версии, созревающей при 37 ° C, под названием mEos2 . Хотя и не такое яркое, как tdEos, производное mEos2 является отличным дополнением для визуализации проблемных слияний (тубулин, гистоны, щелевые соединения), которые плохо локализуются с помощью тандемных димеров.
Третий каменистый коралл, Favia favus , дал многообещающий тетрамерный флуоресцентный белок, который демонстрирует эффективное фотопреобразование из зеленой в красную длину волны флуоресцентного излучения (аналогично Каеде) при облучении ближним ультрафиолетовым или фиолетовым светом.Усилия генной инженерии, основанные на структурном анализе этого белка, дали тетрамерный вариант, названный KikGR (названный в честь Kikume-ishi , японского термина для обозначения Favia), который в несколько раз ярче, чем Kaede, как в зеленом, так и в красном состояниях. при экспрессии в клетках млекопитающих. Коммерчески доступный (MBL International) под названием Kikume Green-Red , маркер продемонстрировал успешное фотопреобразование с использованием многофотонного возбуждения на 760 нанометров, которое можно использовать для специфической маркировки клеток с высоким пространственным разрешением в толстых тканях.Кроме того, подсветка KikGR отличается более широким разделением максимумов зеленого и красного излучения, чем Kaede (75 нанометров против 54 нанометров соответственно). Мутагенез тетрамерного KikGR дал мономерное производное, содержащее 21 мутацию, которое названо mKikGR , и было продемонстрировано, что оно хорошо работает в слияниях, которые не переносят тетрамеры. И зеленая, и красная форма mKikGR менее фотостабильны и тусклее, чем mEos2, хотя mKikGR может работать лучше при слиянии тубулина и щелевого соединения.
Из доступных в настоящее время мономерных оптических хайлайтеров с переходом от зеленого к красному (mEos2, Dendra2 и mKikGR), нативные и фотоконвертированные виды mEos2 являются самыми яркими, за ними следуют Dendra2 и mKikGR, соответственно. Dendra2 и mEos2 почти эквивалентны по фотостабильности как для зеленых, так и для красных видов, и гораздо более фотостабильны, чем mKikGR. Все три из этих оптических маркеров должны быть полезны в большом количестве экспериментов по динамическому отслеживанию и могут использоваться для точной локализации в микроскопии сверхвысокого разрешения.Примечательно, что фотоконверсия флуоресцентных белков, по-видимому, более распространена, чем предполагалось первоначально, о чем свидетельствуют недавние наблюдения изменений спектральных профилей излучения голубых и желтых флуоресцентных белков после экспериментов по фотообесцвечиванию. Исследователи обнаружили, что несколько оранжевых и красных белков Anthozoa, в том числе mOrange, mKate и HcRed1, при интенсивном освещении с использованием одно- и двухфотонных лазерных источников, смещают излучение в сторону более длинных или коротких волн, хотя соотношение контрастности между аборигенные и фотоконвертированные виды низки.Фотопереключаемые флуоресцентные белки
Явление фотохромизма (способность переключаться между флуоресцентным и темным состояниями) наблюдалось в GFP дикого типа и нескольких производных желтого флуоресцентного белка на уровне одной молекулы. Однако ни один из них не продемонстрировал этого явления при массовых измерениях. В исследованиях отдельных молекул флуоресцентные белки проявляли флуоресценцию в течение нескольких секунд при освещении на 488 нанометрах, за которым следовал такой же короткий интервал без флуоресценции, после чего флуоресценция возобновлялась.Включение и выключение или поведение мигания повторялось много раз, прежде чем каждая молекула флуоресцентного белка в конечном итоге фотообесцвечивалась. К сожалению, фотопереключение в большинстве описанных выше флуоресцентных белков является стохастическим и не может использоваться в количественных экспериментах. Однако были выделены некоторые оптические маркеры, которые можно надежно включать и выключать с помощью освещения с разными длинами волн возбуждения, и они называются светопереключаемыми флуоресцентными белками.
Самым известным и хорошо изученным представителем этого класса является Dronpa (рис. 1; назван в честь слияния терминов ниндзя для обозначения исчезновения и фотоактивации), который представляет собой мономерный вариант, полученный из тетрамера каменного коралла. Флуоресцентный белок Dronpa демонстрирует максимум поглощения при 503 нм (возникающий из-за анионного депротонированного хромофора) с второстепенным пиком на 390 нм (из-за нейтрального протонированного хромофора). Анионный хромофор излучает зеленую флуоресценцию с максимумом на 518 нм и имеет уровень яркости почти 2.В 5 раз больше, чем у EGFP. Фотопереключение дронпы происходит частично за счет взаимного преобразования между депротонированной (включенное состояние; яркая) и протонированной (выключенное состояние; темная) формами. Освещение на 488 нм приводит Дронпу к темным видам, после чего флуоресцентный белок может быть впоследствии снова включен кратковременным освещением на 405 нм. Этот цикл можно повторять несколько сотен раз без значительного фотообесцвечивания. Считается, что первичный механизм фотопереключения флуоресцентных белков также возникает из-за цис-транс-изомеризации гидроксибензилидиновой (тирозильной боковой цепи) хромофорной части, которая сопровождает изменения в состоянии протонирования.Как и другие хайлайтеры, Dronpa полезен как для исследования динамики, так и для исследования сверхвысокого разрешения. Сообщалось о вариантах Dronpa (см. Таблицу 1) с более быстрым временем переключения, обратными свойствами фотопереключения и более широкими спектрами, но применение этих довольно тусклых флуоресцентных белков до сих пор ограничивалось оценкой их эффективности при визуализации сверхвысокого разрешения. Будущие версии, несомненно, будут иметь более высокую яркость и окажутся полезными при рутинных исследованиях динамики.
Несколько флуоресцентных белков с фотопереключением в других областях цветовой палитры были получены из анемонов и кораллов.Флуоресцентный белок Kindling (коммерчески доступный от Evrogen под названием KFP1 ) представляет собой тетрамерный маркер, который излучает красную флуоресценцию с длиной волны 600 нанометров при освещении зеленым или желтым светом (от 525 до 580 нанометров). После прекращения освещения KFP1 возвращается в исходное нефлуоресцентное состояние. Облучение интенсивным синим светом (от 450 до 490 нанометров) немедленно полностью гасит флуоресценцию KFP1, позволяя контролировать фотопереключение. Голубой флуоресцентный белок коралла под названием mTFP0.7 (промежуточное звено в мутагенезе mTFP1 ) также было продемонстрировано в отношении фотопереключения, но не было охарактеризовано в живых клетках. Кроме того, недавно были представлены мономерные варианты mCherry с возможностью фотопереключения в качестве потенциальных зондов для микроскопии сверхвысокого разрешения. Обозначенные rsCherry и rsCherryRev , эти производные отображают антагонистические режимы переключения. Здесь облучение rsCherry желтым светом вызывает яркое состояние, а синий свет переводит флуоресцентный белок в темное состояние, тогда как с rsCherryRev наблюдается обратное.Однако эти флуоресцентные белки только примерно на 10 процентов ярче, чем mCherry, когда экспрессируются в виде ансамблей в клетках, но столь же ярки, как mCherry на уровне одной молекулы.
На рисунке 5 показаны флуоресцентные белки оптического маркера в действии, полученные с помощью лазерной сканирующей конфокальной микроскопии. Фигуры с 5 (а) по 5 (с) показывают фотоактивацию mPA-GFP-тубулина в эпителиальных клетках почки опоссума (линия клеток OK ). На рис. 5 (а) интересующая прямоугольная область освещена на 405 нм в течение 5 секунд в нулевой момент времени.Фотоактивированная химера тубулина медленно мигрирует в другие части клетки на Фигуре 5 (b) через 25 минут. Сеть микротрубочек впоследствии становится более интенсивной через 1 час (рис. 5 (c)). Фотопереключение митохондрий слиянием KFP1 с направленной на митохондрии последовательностью в клетках фибробластов легких лисицы прослеживается на фигурах с 5 (d) по 5 (f). Меченые митохондрии визуализируются с помощью 543-нанометрового лазера как в флуоресцентном, так и в дифференциальном интерференционном контрасте на рисунке 5 (d).После полного «выключения» помеченной KFP1 химеры с 488-нанометровым освещением (рис. 5 (e)) митохондрии теперь кажутся лишенными флуоресценции. Метка KFP1 в митохондриях реактивируется освещением на 543 нм (рис. 5 (f)) и не оказывает значительного фотообесцвечивания после 5 циклов фотопереключения. Фотоконверсия щелевых контактов, меченных слиянием mEos2 с коннексином Cx43 в клетках HeLa, представлена на рисунках с 5 (g) по 5 (i). Фотопреобразование пластины щелевого перехода (красный) в выбранной области (белый прямоугольник) при 405-нанометровом освещении в нулевой момент времени показано на рисунке 5 (g).Рост новой бляшки и слияние непреобразованной бляшки происходит примерно через 50 минут (рис. 5 (h)), за которым следует образование кольцевого щелевого соединения, имеющего фотопреобразованную область, через 80 минут (рис. 5 (i)). Микроскопия сверхвысокого разрешения ( PALM ), визуализация направленной на митохондрии последовательности tdEos показана на рисунках с 5 (j) по 5 (l). Широкопольное флуоресцентное изображение с полным внутренним отражением ( TIRF ) поля митохондрий вблизи ядра показано на рисунке 5 (j) вместе с суммированным изображением PALM (рисунок 5 (k)) области в рамке на рисунке 5 (j). и изображение PALM (рис. 5 (i)) митохондриального слияния.
Новый и потенциально очень полезный оптический маркер, созданный на основе wtEosFP, сочетает в себе свойства фотопреобразования и фотопереключения в одном репортере. Названная IrisFP , одиночная мутация в wtEosFP ( F173S ) обеспечивает обратимое фотопереключение, индуцированное цис-транс-изомеризацией хромофора как у нативных (зеленый), так и у фотоконвертированных (красный) видов. Подобно родительскому типу дикого типа, IrisFP претерпевает фотопреобразование из зеленого в излучающее красный состояние при освещении фиолетовым (405 нанометров) или ультрафиолетовым светом из-за расширения конъюгированной ароматической электронной системы, которая сопровождает расщепление основной цепи полипептида.Освещение зеленых разновидностей IrisFP 488-нанометровым лазерным светом переводит маркер в нефлуоресцентное темное состояние, которое может превратиться в яркое при освещении 405-нанометровым светом низкой интенсивности. Высокоинтенсивное 405-нанометровое освещение переводит хромофор IrisFP в красное состояние. Это состояние можно выключить с помощью света с длиной волны 532 нм и снова включить с помощью света с длиной волны 440 нм. Несмотря на то, что тетрамерная четвертичная структура препятствует использованию в большинстве тегов слияния, IrisFP представляет новый класс оптических маркеров, которые, возможно, будут использоваться в будущем.
Исследования основного механизма фотопереключения флуоресцентных белков показывают, что -цис-транс-изомеризация тирозиновой части хромофора является ключевым событием в этом процессе. Конформация цис представляет яркое флуоресцентное состояние, тогда как конформация транс возвращает хромофор в нефлуоресцентное темное состояние. Считается, что эти конформационные изменения сопровождаются различными состояниями протонирования хромофора, которые также способствуют определению флуоресцентных свойств.Белки флуоресцентного таймера
Уникальный, но ограниченный класс флуоресцентных белков, которые изменяют спектральные свойства со временем, называют флуоресцентными таймерами, первым примером которых был вариант DsRed. Названный E5 , это производное флуоресцентного белка эффективно функционирует как флуоресцентные часы, которые медленно меняют излучение с зеленого на красный в течение периода времени в несколько часов, чтобы предоставить временную и пространственную информацию об активности генов. Таким образом, зеленые флуоресцентные области указывают на недавнюю активацию гена, а желто-оранжевые области указывают на непрерывную активность.Области, демонстрирующие ярко-красную флуоресценцию, указывают на то, что активность промотора гена прекратилась на длительный период. Флуоресцентный белок таймера E5 использовали in vivo для демонстрации экспрессии в промоторах Caenorhabditis elegans и Xenopus . Однако, поскольку E5 является облигатным тетрамером, он имеет ограниченные перспективы в качестве тега слияния белков.
Недавнее исследование, направленное на улучшение флуоресцентных таймеров, дало три мономерных варианта на основе mCherry, которые со временем меняют флуоресценцию с синего на красный.Производные mCherry делятся на отдельные классы, которые демонстрируют быстрые, средние и медленные скорости созревания хромофора от синего до красного, которые зависят от температуры (см. Таблицу 1). Самый быстрый вариант демонстрирует переход от синей к красной флуоресценции примерно за 15 минут, тогда как средний и медленный варианты имеют соответствующее время 1,2 и 9,8 часа соответственно. Было продемонстрировано, что эти таймеры флуоресцентных белков полезны при экспрессии в бактериях, а также в клетках насекомых и млекопитающих.Дальнейшее развитие флуоресцентных таймеров должно привести к появлению многоцветных вариантов с улучшенной яркостью и фотостабильностью для длительных экспериментов.
Выводы
Флуоресцентные белки оптического маркера, полученные к настоящему времени из производных Aequorea GFP и белков рифовых кораллов, демонстрируют достаточные перспективы, чтобы оправдать агрессивные усилия по решению проблем, связанных с олигомеризацией, ограниченной яркостью и низкой фотостабильностью, а также тонкой настройкой их спектральных характеристик. профили.Дальнейшие разработки для создания более совершенных оптических маркеров должны сместить длины волн фотоактивации в менее фототоксичные синие и зеленые спектральные области, одновременно смещая длины волн излучения в желтый цвет через дальние красные области, чтобы значительно расширить потенциальные области применения этих датчиков.

 xml).
xml).